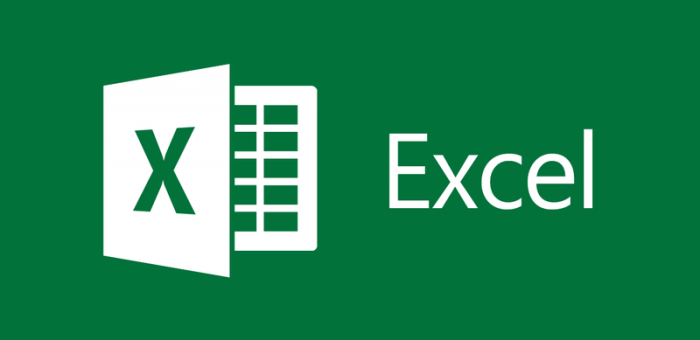
Are you looking for short keys while using Microsoft excel? Well, in this article, we will be discussing some useful Microsoft excel formulas that would make your life easier. Undoubtedly, it takes a bit of time working on Microsoft excel.
But, when you are aware of the basic formulas, then it will save a lot of time. Furthermore, the implementation of some basic formulas can increase the productivity level. Additionally, the key formulas also reduce the chances of errors during the calculations.
Certainly, there are numerous complex excel formulas as well. But, the valuable formula should never be complicated. The formulas must be simple. Let’s now dive into the basic and simple excel formulas that are a lot more valuable.
1. SUM:
SUM is one of the useful ms excel formulas. With the help of this formula, one can include numbers in unique methods. This formula is quite simple to use. There are a lot of other tricks of this formula that offers more value.
By implementing “=SUM” one can easily add the complete row or a particular cell in a row. For example, =SUM (A1: A10) adds the values in the cell A1 through A10. Moreover, you can implement =SUM to another level. You can simply add different mathematical techniques. For example, =SUM (A1: A10)/5 adds the value from cell A1 to A10, and it divides the value by 5.
2. MAX & MIN:
This formula is mostly used by the accountants and cashiers. A formula is useful when a person has a huge spreadsheet filled with numbers. With the help of “=MAX,” one can easily search the biggest number in the data. While on the other side, the implementation of “=MIN” allows you to search the small numbers in the sheet.
If you want to figure out the highest figure then you can type =MAX (A1: A10). Whereas, when you intend to find a small number, you can type =MIN (A1: A10).
3. TRIM:
It is often observed that when an individual copy and paste the figures in the excel sheet, there is a huge chance that the pasted information is untidy. Such a messy outcome indicates that the pasted data might have some additional space or unseen characters. Therefore, such an untidy result must be sorted out as the excel data should be written without additional spaces and errors.
When one types “=TRIM” in an excel spreadsheet, then it corrects the mistakes from the pasted data so that the information becomes excel friendly. For example, if there is an error in the first five figures then you can type =TRIM (A1, A2, A3, A4, and A5). Please note that there should be a space at the starting figure.
4. IF:
This is one of the common and popular formulas in excel that is usually given by the teachers to the students in the form of assignment writing tasks. This formula is useful not just for marketers and accountants. But, numerous teachers also implement this formula to get the results. With the implementation of this formula, you can easily recognize as to whether you have met the particular requirement or not.
For example, you want to recognize what value in column A is bigger than 5. The implementation of the formula “=if” can easily allow Microsoft excel to figure out a result as “yes” for the cell that is bigger than 5. Moreover, you can also find out the outcome as a “no” for the figure less than 5.
5. CONCATENATE:
It is one of the useful formulas of Microsoft excel. This formula allows you to pick the data from several cells and adds them to one cell. This valuable formula saves a lot of time. The formula helps to reduce the frustration by combining the data quickly into one cell. Therefore, rather than typing it manually, it is better to implement the concatenate formula.
For example, if column A is having the first name and Column B consists of the last name. Now, you intend to merge the first name and last name. You would simply use the concatenate formula to combine it. When you implement “=CONCATENATE (A1, B1) in column C, then you will get the result with the full names in column D.
6. EVEN & ODD:
When you search the excel formulas sheet, then this formula would prove to be extremely valuable in a situation when your data carries numerous decimals. “=EVEN” rounds a figure to the closest “EVEN” value. Whereas, “=ODD” rounds a value to nearby “ODD” figure. Interestingly, this formula is also productive when you are operating with negative figures. The formula would simply round the nearest “ODD” and “EVEN” figures.
7. EOMONTH:
Here EOMOTH stands for End of Month. A formula is derived to search the last day of the month. Rather than checking the calendar, it is better to use “=EOMONTH (START DATE, 0). You can also figure out the upcoming month by including “=EOMONTH (start-date, 1).
Please note that the upcoming months are calculated by adding the figures at the end part of the formula. Furthermore, you should follow a proper format while entering the data. You should type it as (2019, 1, 8) which is considered as Jan 8, 2019. If the error occurs in typing the format, then the result won’t be accurate.
8. SUBTRACTION:
There is an appropriate formula if you want to subtract any figure. You do not need to use the calculator. Microsoft excel has given you a specific formula to find the subtracted amount. To execute the subtraction formula, you need to type “=SUM (A1, -B1). With this method, you would be able to find out the subtracted value. For example, A1 is 5 and B1 is 2, then your result would be 3.
9. MULTIPLICATION:
This is one of the basic excel formulas you would ever experience. When you want to multiply a figure of column A with an amount of column B in Microsoft Excel, then you should simply type “=A1*B1”. In this manner, you would get the multiplied value. For example, if the value of A1 is 5 and the value of B1 is 4, then the multiplied figure would be 20.
If you want to multiply more than two figures then you can type “=A1*B1*C1”. By this method, you would be able to calculate the multiplied value.
10. DIVISION:
When you research the excel formulas list, then this is the easiest formula one can ever implement. If you want to divide any figure in excel, then there is a proper formula for it. When you type “=A1/B1”, you would simply get the divided amount. In this formula, it is compulsory to include the forward slash to get the result. For example, when A1 is 10 and B1 is 5, then the result would be 2.
I hope the above-mentioned formulas prove to be helpful for you. In a few organizations, the usage of Microsoft excel is excessive. Therefore, when you are aware of the formulas, then this would save a lot of time. Moreover, the implementation of excel formulas would also increase productivity as well.
Leave a Reply